Neuinstallation eines PCs oder Laptops ohne Erstellung eines Microsoft© Kontos - geht das?
Ja, das geht. Ich persönlich empfehle das, solange Sie nicht die Cloud-Dienste von Microsoft© benötigen.
Beim Neueinrichten eines Laptops oder PCs unter Windows 10 oder 11 möchte Microsoft© (im Folgenden mit MS abgekürzt) Sie gerne dazu bringen, ein Konto/Account bei MS anlegen. Seit der Version Windows 10, Release 1909, erscheint daher bei der Installation des Betriebssystems auf ein (meist neues) Gerät nicht mehr die Möglichkeit, ein lokales Konto (Offline-Konto) anzulegen. Doch mit einem kleinen Trick können Sie das umgehen und auf Ihrem Gerät z.B. ohne OneDrive arbeiten. OneDrive ist der Speicherort Ihrer Dateien in der MS Cloud, wenn Sie Ihre Gerät mit einem MS Konto installieren.
Ihnen muss allerdings auch bewusst sein, dass ein MS Konto weiterhin benötigt wird, sollten Sie neue Programme aus dem MS Store (dem Gegenstück zu Androids PlayStore und iOS AppStore) laden wollen. Stattdessen können Sie Programme aber direkt von den Seiten der Hersteller laden. Sollten Sie gar eine MS Office 365 Lizenz abonniert haben, dann kommen Sie ohne MS Konto nicht aus und Sie können das Folgende ignorieren.
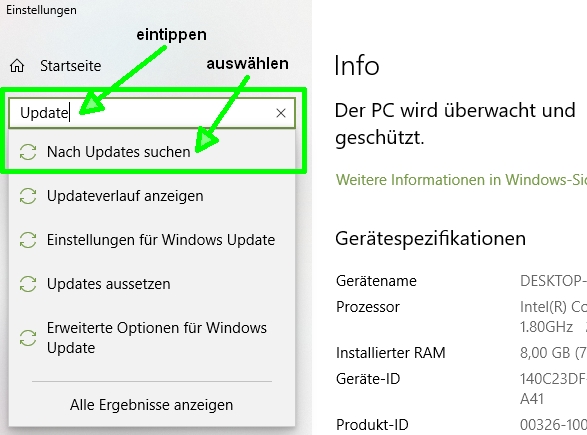
Es öffnet sich nun die Anzeige, die Sie über vorhandene und mögliche Aktualisierungen des Betriebssystems informiert. Mein PC ist z.B. zwar vorgesehen, aber nicht für Windows 11 geeignet, wie Sie im folgenden (Teil-) Screenshot (Aufnahme meines Bildschirms) der Update-Seite sehen:

Um den Grund dafür herauszufinden, habe ich den Link "PC-Integritätsprüfung" aufgerufen. Dieser Link öffnet in Ihrem Internet-Browser automatisch die Seite von Microsoft, über die Sie das Programm zur Integritätsprüfung herunterladen können:

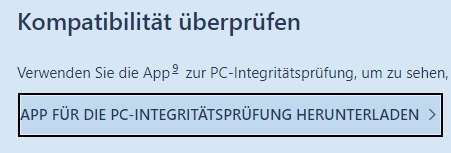
Speichern Sie das Programm "WindowsPCHealthCheckSetup.msi" in Ihren Download-Ordner ab und führen Sie es aus. Damit wird die Installation des Programms gestartet. Stimmen Sie den Lizenzvereinbarungen zu und instalieren sie das Programm:
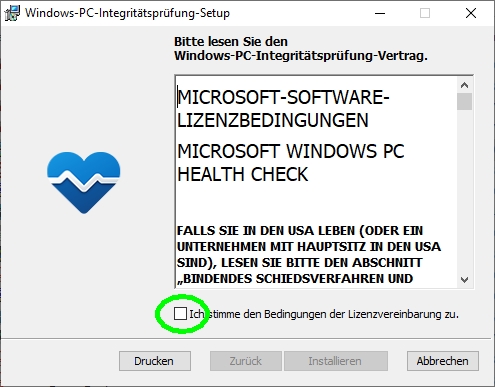
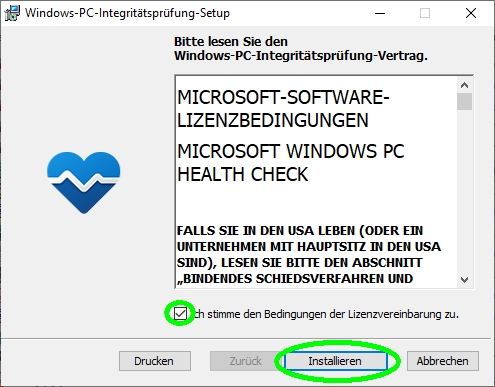
Die Installation beginnt:
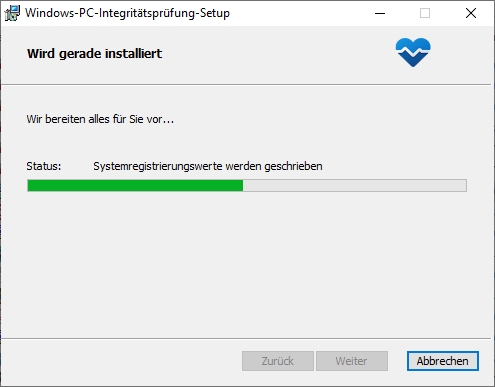
und ist nach wenigen Sekunden beendet. Am Ende sehen Sie folgende Abfrage:
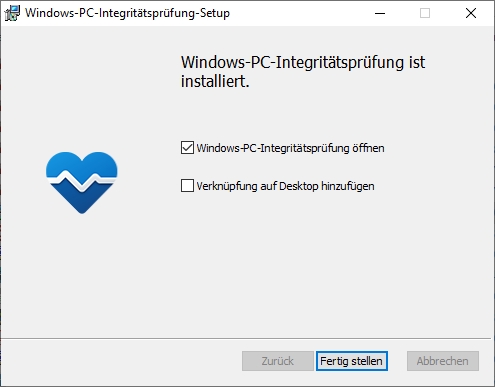
Klicken Sie auf "Fertig stellen". Es erscheint folgendes Bild:
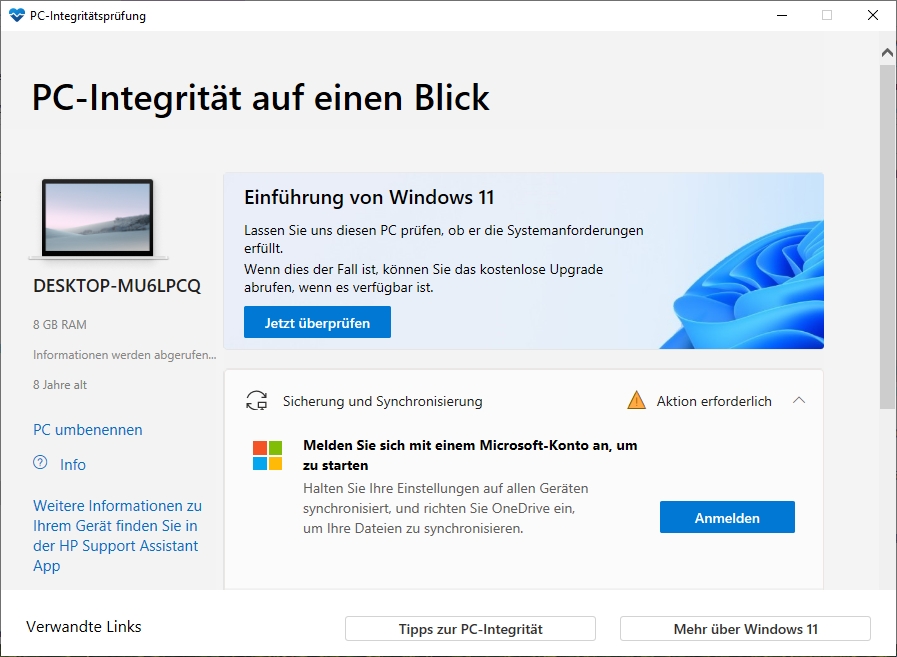
Klicken Sie nun auf "Jetzt überprüfen". Sofort beginnt die Überprüfung Ihres PCs/Laptops. Am Ende erhalten Sie die Informationen, die Sie brauchen um festzustellen, ob Ihr PC für den Update auf Windows 11 geeignet ist oder nicht:
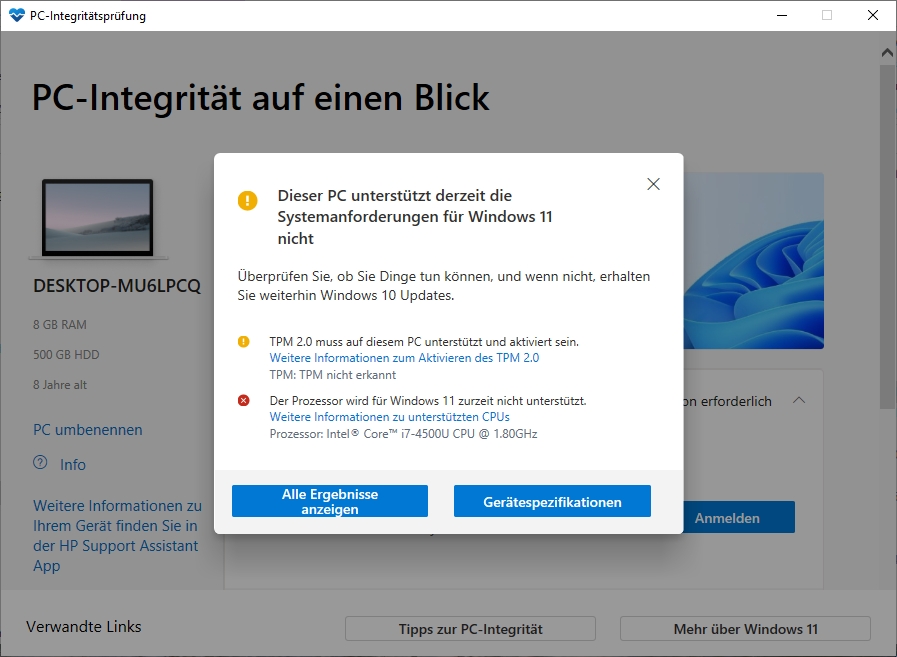
In meinem Falle ist der PC nicht geeignet, da der Prozessor nicht unterstützt wird. Das kann für Ihr Gerät natürlich anders aussehen!
Sollten Sie dazu fragen haben, nutzen Sie das Kontaktformular.
Viel Erfolg beim Update auf Windows 11, den ich Ihnen unbedingt empfehle.
Andreas Schmidt